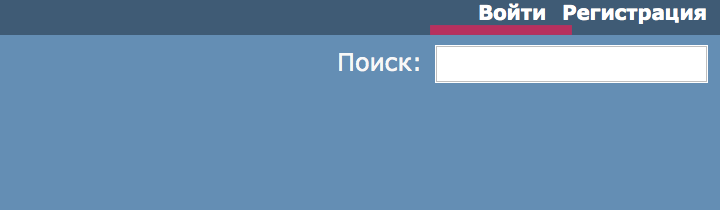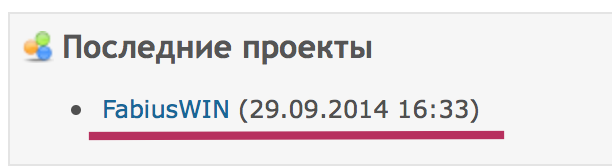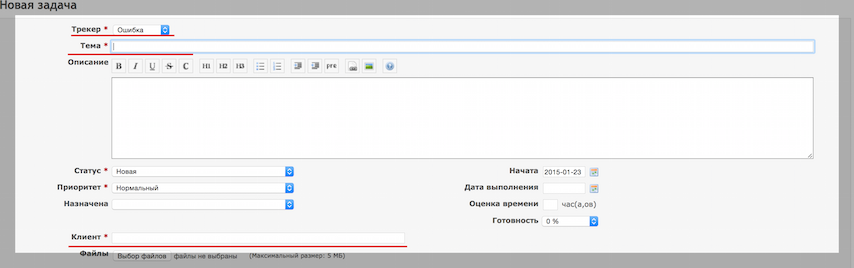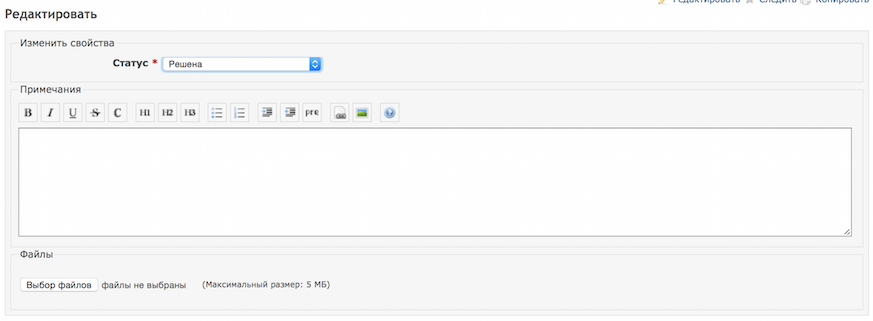Инструкция по использованию трекера задач системы Фабиус — различия между версиями
Hisava (обсуждение | вклад) м |
Hisava (обсуждение | вклад) м |
||
| Строка 2: | Строка 2: | ||
| − | + | = Вход в систему приема заявок = | |
| Строка 24: | Строка 24: | ||
[[Файл:rm tasks1.png]] | [[Файл:rm tasks1.png]] | ||
| − | + | = Создание задачи = | |
Для этого необходимо выбрать меню '''Новая задача''' и заполнить форму. | Для этого необходимо выбрать меню '''Новая задача''' и заполнить форму. | ||
| Строка 43: | Строка 43: | ||
| − | + | = Проверка статуса = | |
В меню сайта выбрать пункт '''Задачи'''. Найти свою задачу и нажать на нее. | В меню сайта выбрать пункт '''Задачи'''. Найти свою задачу и нажать на нее. | ||
| Строка 54: | Строка 54: | ||
| − | + | = Закрытие или возобновление задачи = | |
Переходим в режим редактирования задачи. | Переходим в режим редактирования задачи. | ||
| Строка 68: | Строка 68: | ||
Нажать кнопку '''Принять''' | Нажать кнопку '''Принять''' | ||
| + | = Смотрите также = | ||
| + | [[Центр поддержки]] | ||
Версия 14:49, 6 апреля 2017
Что бы оставить заявку на доработку программы или сообщить об ошибке необходимо использовать систему приема заявок
Содержание
Вход в систему приема заявок
Она расположена по адресу: https://rm.sftserv.ru/
Для входа в систему, Вы должны получить логин и пароль у наших сотрудников.
На главной странице в правом верхнем углу необходимо найти кнопку Войти
Ввести свои данные.
Далее выбрать необходимый проект - FabiusWIN
В меню сайта выбрать - Новая задача для создания новой задачи, или Задачи - для просмотра текущих задач.
Создание задачи
Для этого необходимо выбрать меню Новая задача и заполнить форму.
Необходимо заполнить только эти поля.
Трекер - выбрать тип проблемы:
Тема - Тема обращения
Клиент - ввести свой логин
Так же можно загрузить необходимые файлы к задаче, например скриншоты ошибки.
Далее нажать кнопку Создать.
Проверка статуса
В меню сайта выбрать пункт Задачи. Найти свою задачу и нажать на нее.
На странице задачи показана вся текущее информация. Так же там можно найти комментарии от разработчика.
Готовность задачи определяет статус Решена
Закрытие или возобновление задачи
Переходим в режим редактирования задачи.
Далее нужно сменить статус задачи.
Если Вы не согласны с решением, нужно сменить статус на В работе и написать причину в примечании. Если Вы согласны с решением, нужно сменить статус на Закрыта.
Нажать кнопку Принять