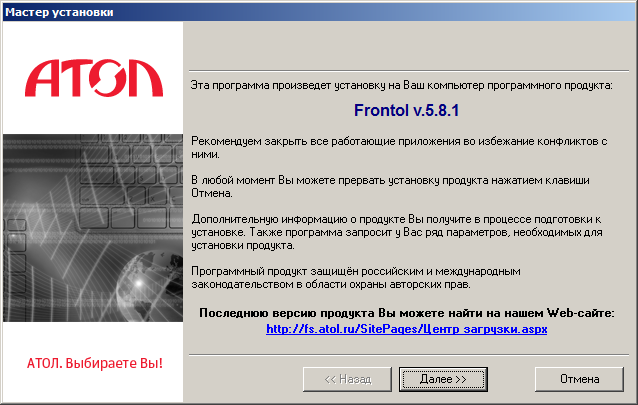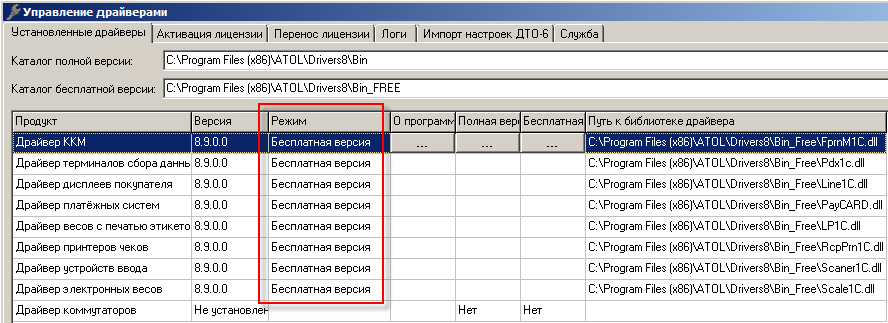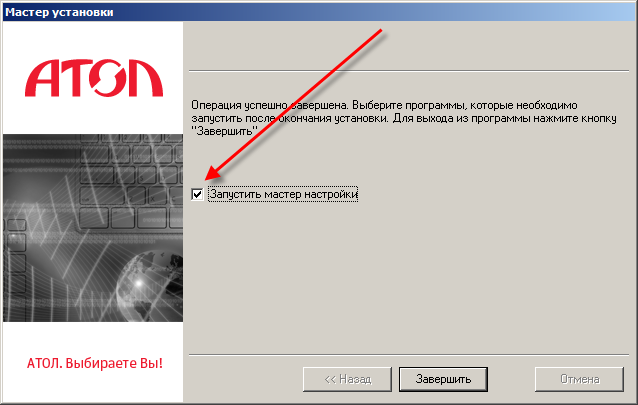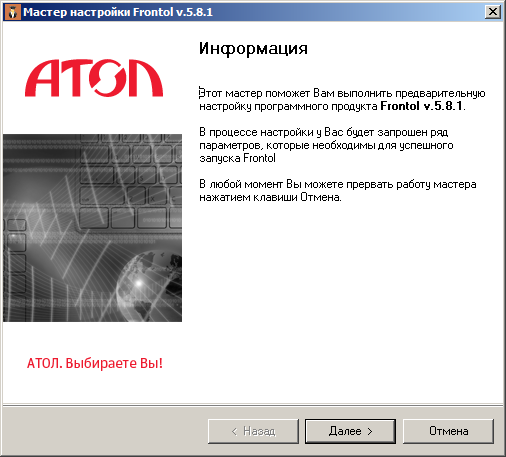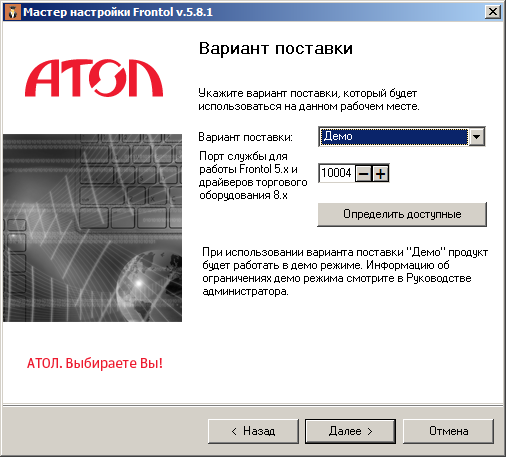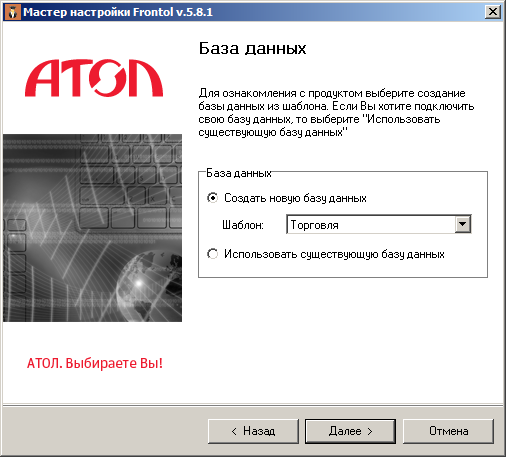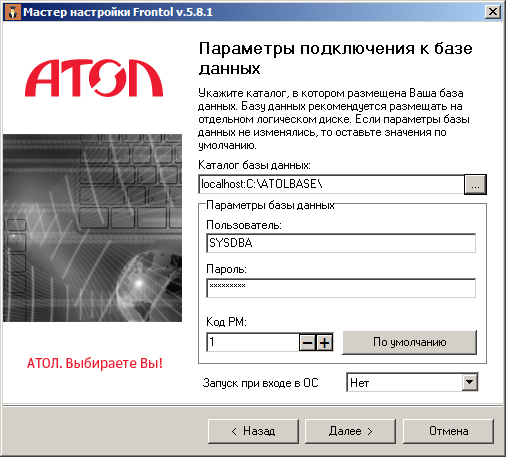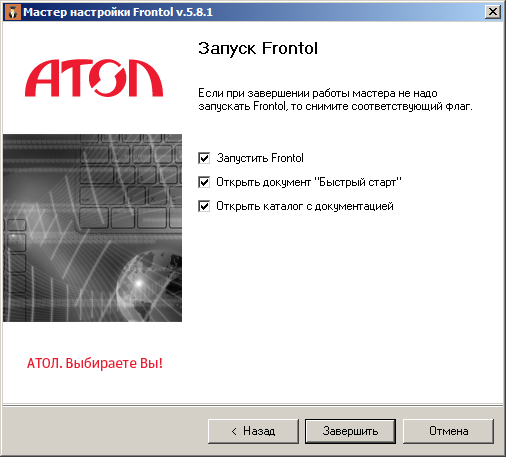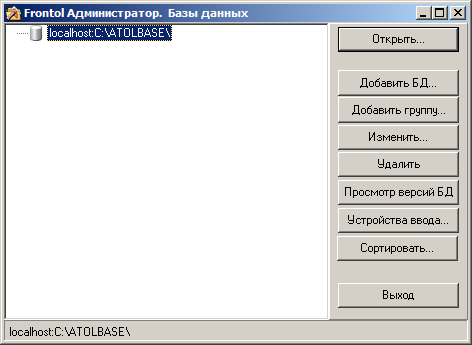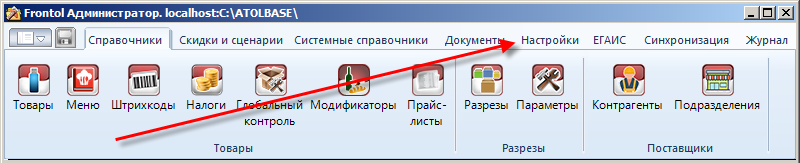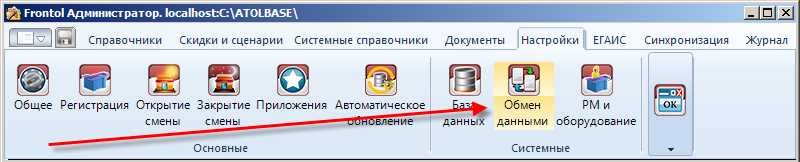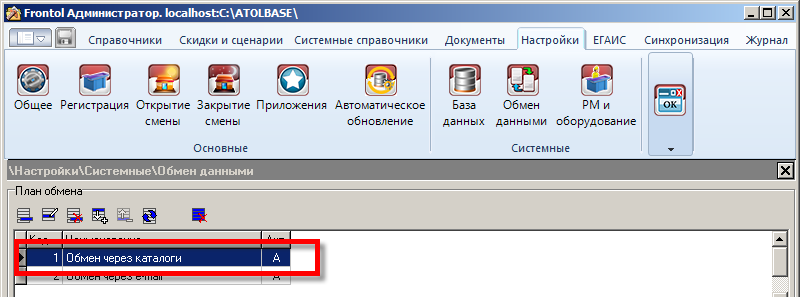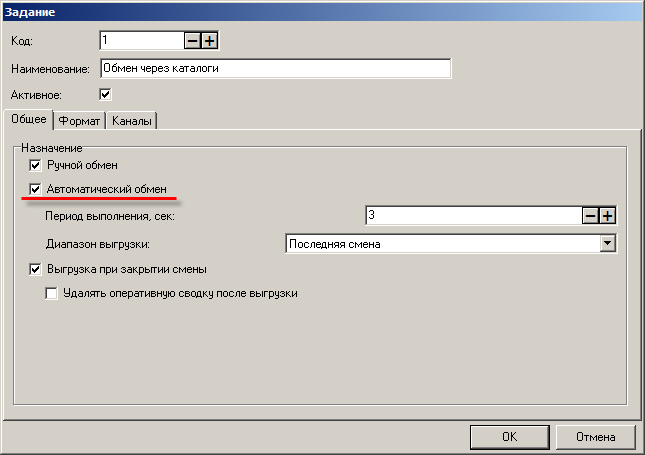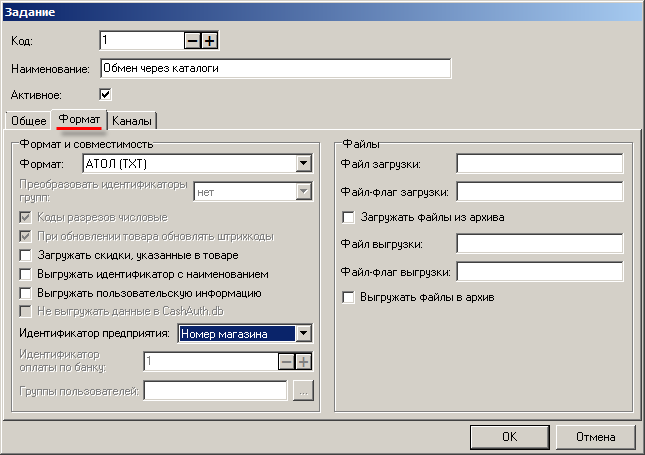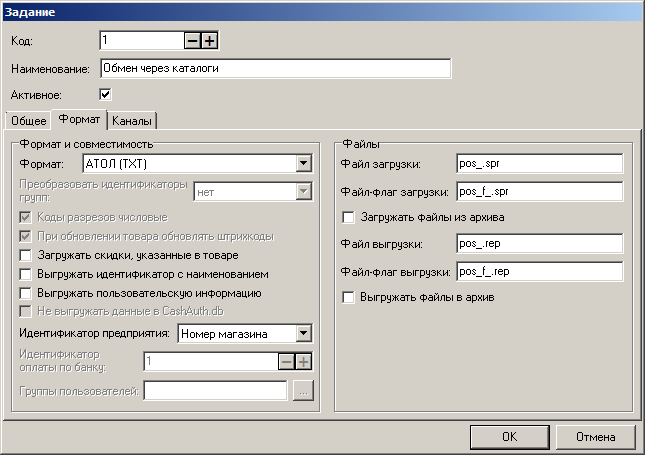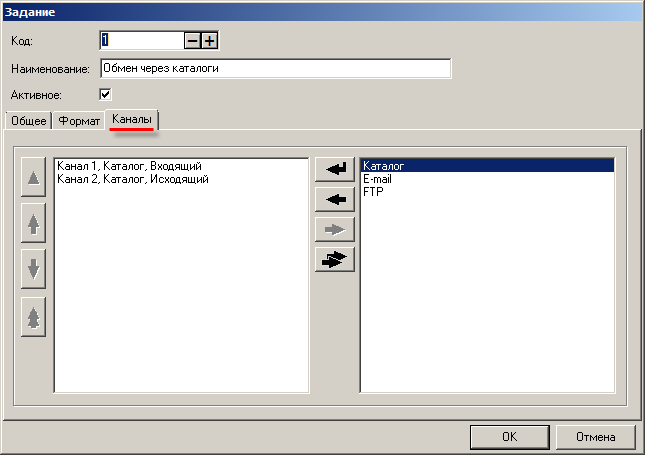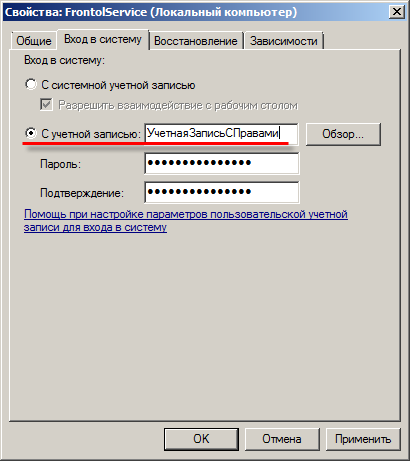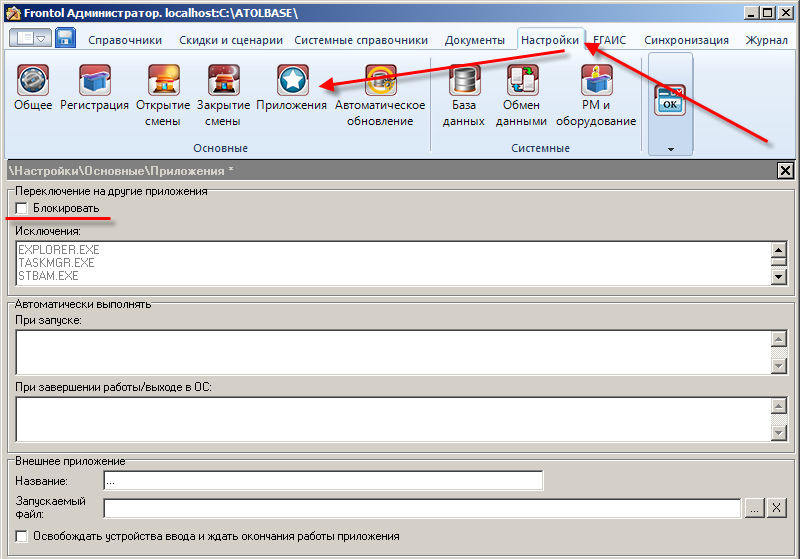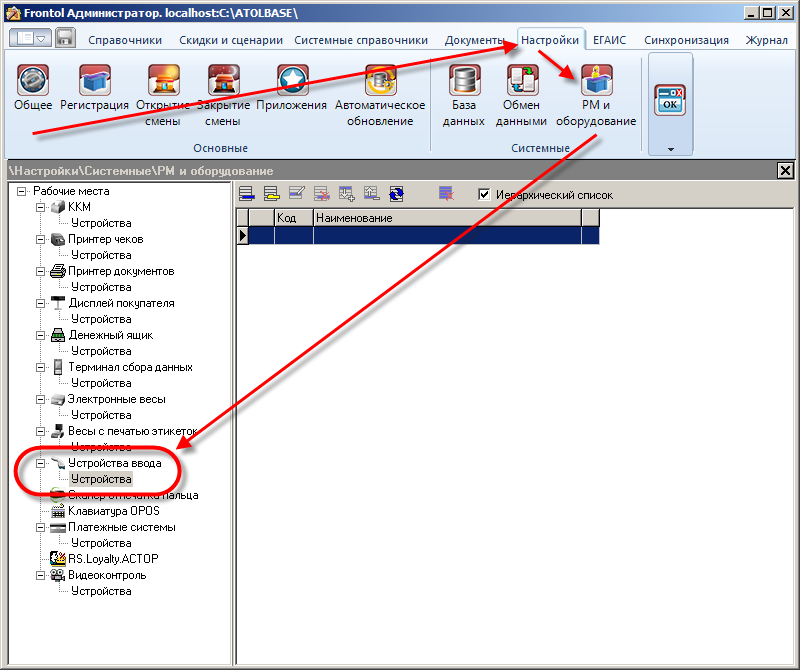Установка программы Frontol — различия между версиями
Hisava (обсуждение | вклад) м (→Frontol Администратор) |
Hisava (обсуждение | вклад) м (→Установка) |
||
| (не показано 39 промежуточных версий этого же участника) | |||
| Строка 1: | Строка 1: | ||
= Установка = | = Установка = | ||
| − | + | Скачиваем Frontol | |
| − | Скачиваем | + | |
Устанавливаем программу ( полная установка ) | Устанавливаем программу ( полная установка ) | ||
| Строка 42: | Строка 41: | ||
= Frontol Администратор = | = Frontol Администратор = | ||
| + | |||
| + | == Настройка обмена данными == | ||
Запустите "Frontol Администратор" | Запустите "Frontol Администратор" | ||
| Строка 82: | Строка 83: | ||
[[Файл:01-06-2016 12-50-16.png]] | [[Файл:01-06-2016 12-50-16.png]] | ||
| − | |||
| + | Придумываем любые наименования файлов, например, | ||
| + | |||
| + | Файл загрузки pos_.spr | ||
| + | |||
| + | Файл-флаг загрузки pos_f_.spr | ||
| + | |||
| + | Файл выгрузки pos_.rep | ||
| + | |||
| + | Файл-флаг выгрузки pos_f_.rep | ||
| + | |||
| + | [[Файл:01-06-2016 14-11-37.png]] | ||
| + | |||
| + | |||
| + | Переключаемся на закладку "Каналы" | ||
| + | |||
| + | [[Файл:01-06-2016 14-13-59.png]] | ||
| + | |||
| + | |||
| + | Для входящего и исходящего канала настраиваем любую папку для обмена, например, \\SERVER\data\Fabius\Frontol | ||
| + | |||
| + | [[Файл:01-06-2016 14-17-49.png]] | ||
| + | |||
| + | ВНИМАНИЕ | ||
| + | |||
| + | При изменении папки для обмена обязательно перезапустите службу FrontolService | ||
| + | |||
| + | == Настройка службы FrontolService == | ||
| + | |||
| + | Служба FrontolService автоматически устанавливается при установке программы Фронтол | ||
| + | |||
| + | Служба будет работать у вас в магазине. Магазин расположен за пределами хлебозавода. Для обмена информацией с магазином надо, чтобы служба видела папку на сервере, где расположен фабиус. Т.е. служба должна иметь доступ к сетевой папке. По умолчанию, служба не имеет доступа к сетевой папке. Это связано с тем, что все службы Windows по умолчанию запускаются от имени пользователя System. Пользователь System не имеет доступа к сети. System - это локальная системная учетная запись. | ||
| + | |||
| + | Для того, чтобы настроить FrontolService нажмите Пуск - Выполнить - services.msc | ||
| + | |||
| + | Найдите службу FrontolService, встаньте на нее и нажмите ENTER. Переключитесь на закладку "Вход в систему" и переключите запуск этой службы на вариант "С учетной записью" | ||
| + | |||
| + | [[Файл:07-06-2016 9-11-08.png]] | ||
| + | |||
| + | |||
| + | УчетнаяЗаписьСПравами - это пользователь с правами администратора, либо пользователь Windows, который имеет права на просмотр сетевой папки | ||
| + | |||
| + | Подробнее читайте [http://blog.atol.ru/archives/24 в блоге компании АТОЛ] | ||
| + | |||
| + | == Отключение фокуса ( захват экрана ) == | ||
| + | |||
| + | При работе в режиме кассы ( продажа товаров ) фронтол не дает работать с компьютером, до тех пор, пока не будет закрыта полностью программа | ||
| + | |||
| + | Это удобно для кассира ( она не потеряет экран ввода ), но не удобно для администратора ( администратор не может ничего делать, кроме работы с программой Frontol ). | ||
| + | |||
| + | Этот режим можно отключить. Откройте "Настройки - Приложения" и снимите галочку "Блокировать" | ||
| + | |||
| + | [[Файл:02-06-2016 13-54-26.png]] | ||
| + | |||
| + | == Подключение сканера == | ||
| + | |||
| + | Настройки - РМ и оборудование - Устройства ввода - Устройства | ||
| + | |||
| + | [[Файл:02-06-2016 13-59-59.png]] | ||
| + | |||
| + | |||
| + | Добавляем сканер, для этого нажимаем клавишу Insert | ||
| + | |||
| + | [[Файл:02-06-2016 14-09-20.png]] | ||
| + | |||
| + | |||
| + | Вводим наименование и изменяем состояние на "Подключено" | ||
| + | |||
| + | Нажимаем на кнопку "Свойства...". Указываем порт ( Клавиатура ) и суффикс ( #13/Enter CR ) | ||
| + | |||
| + | [[Файл:02-06-2016 14-12-12.png]] | ||
| + | |||
| + | |||
| + | |||
| + | Нажимаем на кнопку "Проверка связи" и сканируем любой штрихкод | ||
| + | |||
| + | [[Файл:02-06-2016 14-17-48.png]] | ||
| + | |||
| + | |||
| + | Через 10 секунд в строке "Данные" появится штрихкод, который вы сканировали | ||
| + | |||
| + | 10 секунд - это задержка демонстрационного бесплатного режима | ||
| + | |||
| + | = Фабиус = | ||
| + | |||
| + | Запускаем программу "Фабиус". Настраиваем параметры модуля [[Магазин]] | ||
| + | |||
| + | [[Магазин]] - Параметры модуля | ||
| + | |||
| + | Переключаемся на закладку Frontol | ||
| + | |||
| + | [[Файл:01-06-2016 14-21-33.png]] | ||
| + | |||
| + | |||
| + | Настраиваем значения параметров | ||
| + | |||
| + | [[Файл:01-06-2016 14-23-32.png]] | ||
| + | |||
| + | = Смотрите также = | ||
[[Магазин]] | [[Магазин]] | ||
| + | |||
| + | [[Frontol]] | ||
Текущая версия на 16:26, 1 сентября 2017
Содержание
Установка
Скачиваем Frontol
Устанавливаем программу ( полная установка )
Выбираем бесплатные версии драйверов
Запускаем мастер настройки
Мастер настройки
Выбираем вариант "Демо"
Создаем новую базу данных с шаблоном "Торговля"
Выбираем папку, в которой будут хранится данные о продажах магазина
Завершаем мастер
Frontol Администратор
Настройка обмена данными
Запустите "Frontol Администратор"
Нажмите "Открыть..."
Пароля нет
Переключаемся на Настройки
Выбираем "Обмен данными"
Нажимаем клавишу ENTER
Включаем "Автоматический обмен"
Переключаемся на закладку "Формат"
Придумываем любые наименования файлов, например,
Файл загрузки pos_.spr
Файл-флаг загрузки pos_f_.spr
Файл выгрузки pos_.rep
Файл-флаг выгрузки pos_f_.rep
Переключаемся на закладку "Каналы"
Для входящего и исходящего канала настраиваем любую папку для обмена, например, \\SERVER\data\Fabius\Frontol
ВНИМАНИЕ
При изменении папки для обмена обязательно перезапустите службу FrontolService
Настройка службы FrontolService
Служба FrontolService автоматически устанавливается при установке программы Фронтол
Служба будет работать у вас в магазине. Магазин расположен за пределами хлебозавода. Для обмена информацией с магазином надо, чтобы служба видела папку на сервере, где расположен фабиус. Т.е. служба должна иметь доступ к сетевой папке. По умолчанию, служба не имеет доступа к сетевой папке. Это связано с тем, что все службы Windows по умолчанию запускаются от имени пользователя System. Пользователь System не имеет доступа к сети. System - это локальная системная учетная запись.
Для того, чтобы настроить FrontolService нажмите Пуск - Выполнить - services.msc
Найдите службу FrontolService, встаньте на нее и нажмите ENTER. Переключитесь на закладку "Вход в систему" и переключите запуск этой службы на вариант "С учетной записью"
УчетнаяЗаписьСПравами - это пользователь с правами администратора, либо пользователь Windows, который имеет права на просмотр сетевой папки
Подробнее читайте в блоге компании АТОЛ
Отключение фокуса ( захват экрана )
При работе в режиме кассы ( продажа товаров ) фронтол не дает работать с компьютером, до тех пор, пока не будет закрыта полностью программа
Это удобно для кассира ( она не потеряет экран ввода ), но не удобно для администратора ( администратор не может ничего делать, кроме работы с программой Frontol ).
Этот режим можно отключить. Откройте "Настройки - Приложения" и снимите галочку "Блокировать"
Подключение сканера
Настройки - РМ и оборудование - Устройства ввода - Устройства
Добавляем сканер, для этого нажимаем клавишу Insert
Вводим наименование и изменяем состояние на "Подключено"
Нажимаем на кнопку "Свойства...". Указываем порт ( Клавиатура ) и суффикс ( #13/Enter CR )
Нажимаем на кнопку "Проверка связи" и сканируем любой штрихкод
Через 10 секунд в строке "Данные" появится штрихкод, который вы сканировали
10 секунд - это задержка демонстрационного бесплатного режима
Фабиус
Запускаем программу "Фабиус". Настраиваем параметры модуля Магазин
Магазин - Параметры модуля
Переключаемся на закладку Frontol
Настраиваем значения параметров