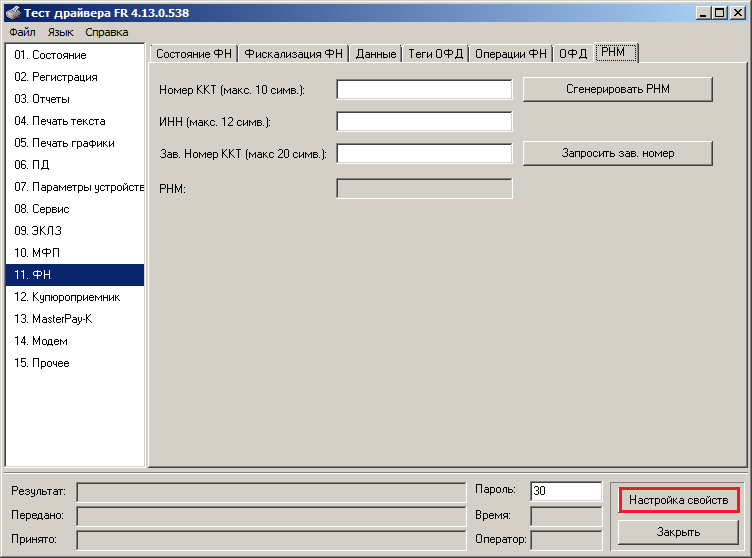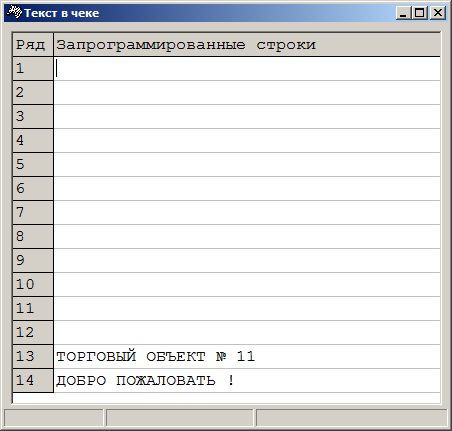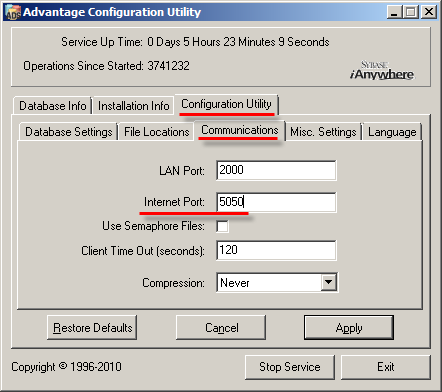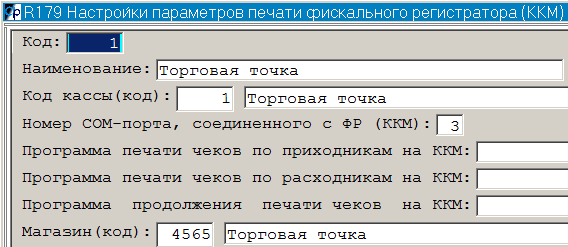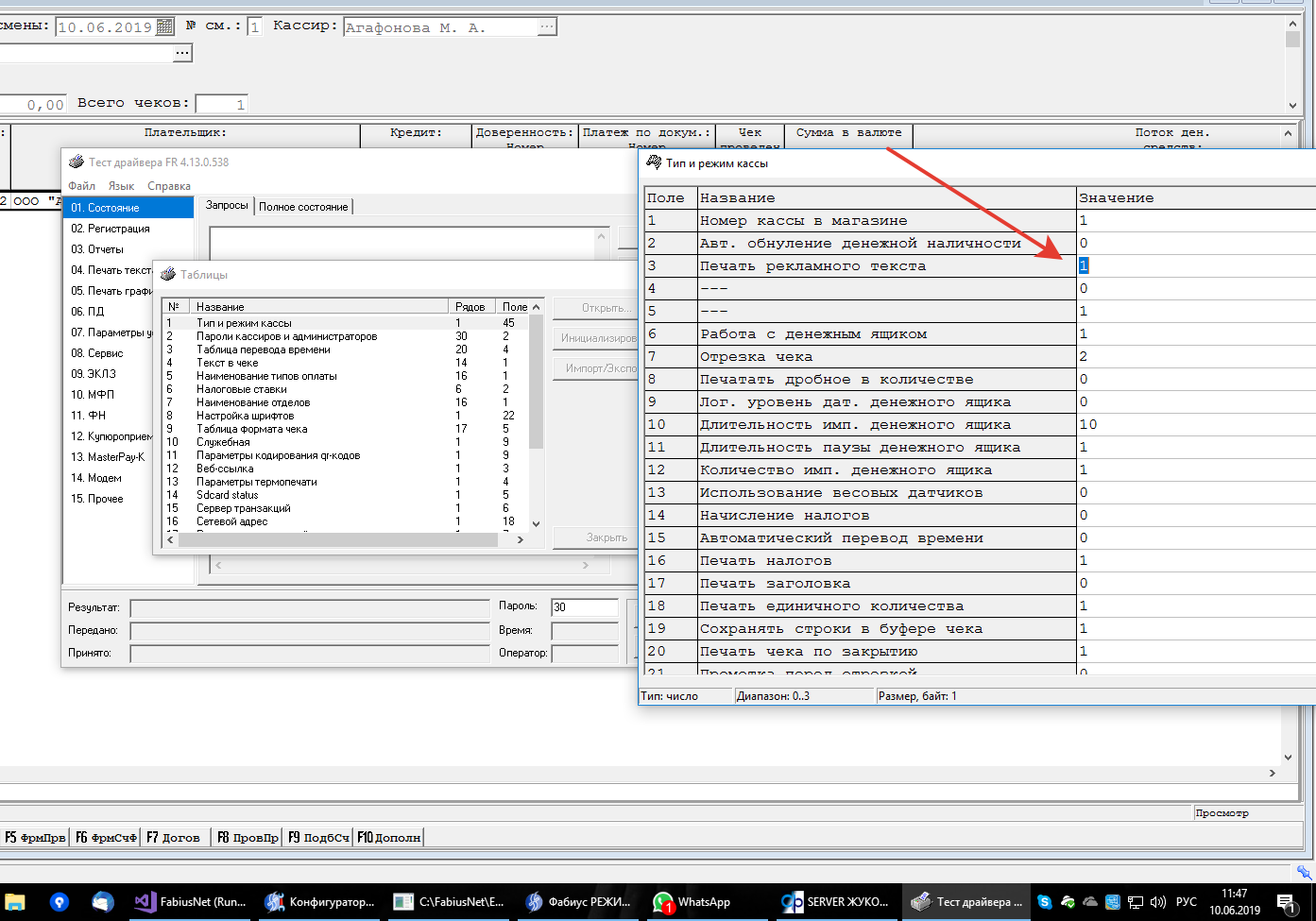Кассир магазина, инструкция для Администратора — различия между версиями
Hisava (обсуждение | вклад) м (→Определение кода вашего предприятия) |
Hisava (обсуждение | вклад) м (→Дополнительная информация ВАЖНО) |
||
| (не показаны 53 промежуточные версии этого же участника) | |||
| Строка 1: | Строка 1: | ||
| − | Установите фабиус | + | Установите фабиус |
| + | Процесс установки описан в статье [[Торговая точка ( инструкция для установки )]] | ||
| + | = Ввод наименования магазина = | ||
| + | |||
| + | Откройте программу '''Тест драйвера''' с правами администратора | ||
| + | |||
| + | ( правая кнопка мыши - запустить с имени администратора ) | ||
| + | |||
| + | Нажмите на кнопку '''НАСТРОЙКА СВОЙСТВ''' | ||
| + | |||
| + | [[Файл:Снимок (2).PNG]] | ||
| + | |||
| + | |||
| + | Далее нажимаем на кнопку '''ТАБЛИЦЫ...''' | ||
| + | |||
| + | Находим таблицу номер 4 '''ТЕКСТ В ЧЕКЕ''', выбираем ее мышкой и нажимаем на кнопку '''ОТКРЫТЬ...''' | ||
| + | |||
| + | В этой таблице 14 строк, заполняем наименование магазина с самых нижних строк | ||
| + | 12 - 14 | ||
| + | [[Файл:Снимок3.PNG]] | ||
| + | |||
| + | |||
| + | После изменения в драйвере '''перезагрузите''' кассу | ||
| + | |||
| + | = Добавление пользователей <span style="color:#FF0000">ВАЖНО</span> = | ||
| + | |||
| + | Фамилия кассира будет на чеке. Поэтому все фамилии должны быть введены в программу. | ||
| + | |||
| + | Для ввода фамилии пользователя откройте | ||
| + | [[Администратор]] - Настройки - Пользователи - Список пользователей | ||
| + | Нажмите F6 | ||
| + | |||
| + | Выбирайте группу "Прочие" и нажмите ENTER | ||
| + | |||
| + | В строке "Имя" введите фамилию и инициалы кассира, например, '''Иванова Т.П.''' | ||
| + | |||
| + | Введите пароль, например, '''111''' | ||
| + | |||
| + | Выйдите до дерева ( ESC ) | ||
| + | |||
| + | Откройте | ||
| + | [[Администратор]] - Настройки - Права доступа - По пользователям | ||
| + | Выберите пользователя ( например, Иванова ) и нажмите '''ENTER''' | ||
| + | |||
| + | [[Файл:09-03-2017 12-19-37.png]] | ||
| + | |||
| + | |||
| + | Разрешите ей доступ для модуля КАССИР МАГАЗИНА | ||
| + | |||
| + | Для этого кликните на строку '''Кассир магазина''' и нажмите мышкой на клавишу [[Файл:09-03-2017 12-22-14.png]] | ||
| + | |||
| + | Теперь в окне "Доступ разрешен" вы увидите строку "Кассир магазина" | ||
| + | |||
| + | Дайте ей доступ ко всем документам и справочникам | ||
| + | |||
| + | Для этого переключитесь на закладку ДОКУМЕНТЫ и кликните на слово '''РАЗРЕШЕН''' | ||
| + | |||
| + | Теперь переключитесь на закладку СПРАВОЧНИКИ и еще раз кликните на слово '''РАЗРЕШЕН''' | ||
| + | |||
| + | Все документы и справочники будут перемещенны в окно "Доступ разрешен" | ||
| + | |||
| + | Сохранять ничего не нужно - для выхода просто нажмите на кнопку [[Файл:09-03-2017 12-26-16.png]] | ||
= Получение справочников с сервера предприятия = | = Получение справочников с сервера предприятия = | ||
| Строка 20: | Строка 81: | ||
[[Файл:01-03-2017 13-12-49.png]] | [[Файл:01-03-2017 13-12-49.png]] | ||
| + | |||
После внесения номера порта для интернета, нужно всех выгнать из фабиуса и '''перезапустить службу ADS''' | После внесения номера порта для интернета, нужно всех выгнать из фабиуса и '''перезапустить службу ADS''' | ||
| Строка 30: | Строка 92: | ||
Для этого в Фабиусе на сервере Предприятия ( хлебозавод, Торговый дом ) откройте системные параметры | Для этого в Фабиусе на сервере Предприятия ( хлебозавод, Торговый дом ) откройте системные параметры | ||
| − | + | [[Администратор]] - Настройки - Системные параметры | |
| − | + | ||
| − | + | ||
Переключитесь на закладку "Предприятие" и нажмите ENTER стоя в первой строке в колонке "Значение параметра" | Переключитесь на закладку "Предприятие" и нажмите ENTER стоя в первой строке в колонке "Значение параметра" | ||
[[Файл:01-03-2017 14-17-54.png]] | [[Файл:01-03-2017 14-17-54.png]] | ||
| + | |||
| + | |||
| + | После нажатия на клавишу ENTER вы увидите код вашего предприятия | ||
| + | |||
| + | [[Файл:01-03-2017 14-38-12.png]] | ||
| + | |||
Далее запустите фабиус магазина ( Торговая точка ) и откройте | Далее запустите фабиус магазина ( Торговая точка ) и откройте | ||
| Строка 41: | Строка 107: | ||
[[Кассир магазина]] - Справочники - Список справочников для переноса в магазин | [[Кассир магазина]] - Справочники - Список справочников для переноса в магазин | ||
| − | Вместо числа 420 в колонке "Условие" впишите FactoryKod своего завода, например, | + | Вместо числа 420 в колонке "Условие" впишите FactoryKod своего завода, например, 77712 |
== Загрузка справочников и установка параметров == | == Загрузка справочников и установка параметров == | ||
| Строка 47: | Строка 113: | ||
Запустите | Запустите | ||
| − | [[Кассир магазина]] - Справочники - Загрузить справочники с | + | [[Кассир магазина]] - Справочники - Загрузить справочники '''с сервера предприятия''' |
| − | [[Файл: | + | [[Файл:01-03-2017 15-02-52.png]] |
| − | Отвечаем Да и ждем | + | Отвечаем Да и ждем 10 - '''60''' минут |
| + | '''Первый раз''' справочники загружаются полностью - поэтому долго | ||
| + | В последующем загрузка будет производиться только измененных позиций | ||
После загрузки откройте | После загрузки откройте | ||
| − | + | [[Администратор]] - Настройки - Системные параметры | |
| − | + | ||
| − | + | ||
И на закладке "Предприятие" установите значение параметра '''FactoryKod''' | И на закладке "Предприятие" установите значение параметра '''FactoryKod''' | ||
| − | FactoryKod должен совпадать с значением в | + | FactoryKod должен совпадать с значением в фабиусе '''на сервере предприятия''', откуда были загружены справочники |
Далее откройте | Далее откройте | ||
| − | + | [[Кассир магазина]] - Справочники - Настройки параметров печати '''фискального регистратора''' | |
| − | [[Кассир магазина]] - Справочники - Настройки параметров печати фискального регистратора | + | |
| − | + | ||
Добавьте настройку для фискального регистратора, для этого нажмите F6 | Добавьте настройку для фискального регистратора, для этого нажмите F6 | ||
| Строка 86: | Строка 150: | ||
| − | Настройте параметр CASHBOX "Путь к папке для обмена с кассой ( загрузка товаров, прием продаж )" | + | Настройте параметр <font size=10>CASHBOX</font> "Путь к папке для обмена с кассой ( загрузка товаров, прием продаж )" |
\\адрес:порт\data\fabius\'''OPDATA'''\dict.add | \\адрес:порт\data\fabius\'''OPDATA'''\dict.add | ||
= Настройка планировщика = | = Настройка планировщика = | ||
| − | + | Для регулярного ( при запуске программы ) обновления справочников с сервера предприятия необходимо настроить планировщик | |
| − | Для регулярного (при запуске программы) обновления справочников с сервера | + | [[Сервис]] - [[Планировщик заданий]] - '''По всем пользователям''' |
| − | + | ||
| − | Сервис - Планировщик заданий - По всем пользователям | + | |
| − | + | ||
{| class = wikitable | {| class = wikitable | ||
| − | ! Вид запуска || Событие (код) || Дата начала действия || Периодичность | + | ! Вид запуска || Событие (код) || Дата начала действия || Периодичность || Название |
|- | |- | ||
| − | | При входе в систему || 50076 || 22.02.2017 || | + | | При входе в систему || 50076 || 22.02.2017 || Периодически || Прием справочников с центрального сервера ( товары и цены ) |
|} | |} | ||
| + | [[TAKE_REFLIS_MT]]() | ||
= Дополнительная информация <span style="color:#FF0000">ВАЖНО</span> = | = Дополнительная информация <span style="color:#FF0000">ВАЖНО</span> = | ||
| Строка 106: | Строка 168: | ||
Поэтому, чтобы не производить перенастройку СОМ портов целесообразно промаркировать USB кабели устройств и соответрствующие им гнезда системного блока.<br> | Поэтому, чтобы не производить перенастройку СОМ портов целесообразно промаркировать USB кабели устройств и соответрствующие им гнезда системного блока.<br> | ||
Если все же вы подключите устройства в другие гнезда необходимо будет в настройках Windows удалить ( COM порты ) и заново установить устройства, и получившиеся номера СОМ портов прописать в настройках. | Если все же вы подключите устройства в другие гнезда необходимо будет в настройках Windows удалить ( COM порты ) и заново установить устройства, и получившиеся номера СОМ портов прописать в настройках. | ||
| + | |||
| + | = ИНН = | ||
| + | Фабиус умеет печатать ИНН покупателя на чеке. Но для того, чтобы Ваша касса принимала ИНН от фабиуса Вам надо включить рекламный текст | ||
| + | Рекламный текст содержит только ИНН и никакой другой рекламы не будет | ||
| + | [[Файл:Image 2019 06 10T08 48 23 589Z.png]] | ||
= Смотрите также = | = Смотрите также = | ||
[[Кассир магазина]] | [[Кассир магазина]] | ||
Текущая версия на 08:34, 27 июня 2019
Установите фабиус
Процесс установки описан в статье Торговая точка ( инструкция для установки )
Содержание
Ввод наименования магазина
Откройте программу Тест драйвера с правами администратора
( правая кнопка мыши - запустить с имени администратора )
Нажмите на кнопку НАСТРОЙКА СВОЙСТВ
Далее нажимаем на кнопку ТАБЛИЦЫ...
Находим таблицу номер 4 ТЕКСТ В ЧЕКЕ, выбираем ее мышкой и нажимаем на кнопку ОТКРЫТЬ...
В этой таблице 14 строк, заполняем наименование магазина с самых нижних строк
12 - 14
После изменения в драйвере перезагрузите кассу
Добавление пользователей ВАЖНО
Фамилия кассира будет на чеке. Поэтому все фамилии должны быть введены в программу.
Для ввода фамилии пользователя откройте
Администратор - Настройки - Пользователи - Список пользователей
Нажмите F6
Выбирайте группу "Прочие" и нажмите ENTER
В строке "Имя" введите фамилию и инициалы кассира, например, Иванова Т.П.
Введите пароль, например, 111
Выйдите до дерева ( ESC )
Откройте
Администратор - Настройки - Права доступа - По пользователям
Выберите пользователя ( например, Иванова ) и нажмите ENTER
Разрешите ей доступ для модуля КАССИР МАГАЗИНА
Для этого кликните на строку Кассир магазина и нажмите мышкой на клавишу ![]()
Теперь в окне "Доступ разрешен" вы увидите строку "Кассир магазина"
Дайте ей доступ ко всем документам и справочникам
Для этого переключитесь на закладку ДОКУМЕНТЫ и кликните на слово РАЗРЕШЕН
Теперь переключитесь на закладку СПРАВОЧНИКИ и еще раз кликните на слово РАЗРЕШЕН
Все документы и справочники будут перемещенны в окно "Доступ разрешен"
Сохранять ничего не нужно - для выхода просто нажмите на кнопку ![]()
Получение справочников с сервера предприятия
Настройка пути до сервера предприятия
Необходимо открыть параметры модуля Розничная торговля
Розничная торговля - Параметры модуля
Закладка Обмен. Настроить параметр SHP_PATH и указать путь до сервера предприятия в виде
\\адрес:порт\data\fabius\REFLIS\dict.add
Если касса находится в локальной сети, то порт надо указывать 6262 и путь будет выглядеть так
\\имя_сервера:6262\fabius\reflis\dict.add
Если касса находится вне локальной сети, то на центральном сервере надо указать Internet Port в программе Advantage Configuration Utility ( например, 5050 )
После внесения номера порта для интернета, нужно всех выгнать из фабиуса и перезапустить службу ADS
Открыть порт в брэндмауре WINDOWS и пробросить порт в роутере таким образом, чтобы он был виден из интернета
Определение кода вашего предприятия
Необходимо определить FactoryKod предприятия
Для этого в Фабиусе на сервере Предприятия ( хлебозавод, Торговый дом ) откройте системные параметры
Администратор - Настройки - Системные параметры
Переключитесь на закладку "Предприятие" и нажмите ENTER стоя в первой строке в колонке "Значение параметра"
После нажатия на клавишу ENTER вы увидите код вашего предприятия
Далее запустите фабиус магазина ( Торговая точка ) и откройте
Кассир магазина - Справочники - Список справочников для переноса в магазин
Вместо числа 420 в колонке "Условие" впишите FactoryKod своего завода, например, 77712
Загрузка справочников и установка параметров
Запустите
Кассир магазина - Справочники - Загрузить справочники с сервера предприятия
Отвечаем Да и ждем 10 - 60 минут
Первый раз справочники загружаются полностью - поэтому долго
В последующем загрузка будет производиться только измененных позиций
После загрузки откройте
Администратор - Настройки - Системные параметры
И на закладке "Предприятие" установите значение параметра FactoryKod
FactoryKod должен совпадать с значением в фабиусе на сервере предприятия, откуда были загружены справочники
Далее откройте
Кассир магазина - Справочники - Настройки параметров печати фискального регистратора
Добавьте настройку для фискального регистратора, для этого нажмите F6
Укажите код 1, наименование "Торговая точка", код кассы, которая соответствует этому магазину, номер COM-порта и код магазина
Откройте
Кассир магазина - Параметры модуля
Установите "Значение параметра" для аналитики кассы магазина TASKANAL, выбирайте код 1
Настройте параметры для кассового аппарата и для весов ( COM_PORT и COM_WEIGHT )
Номер COM портов можно посмотреть в WINDOWS в диспетчере устройств в разделе Порты (COM и LPT) при включенной кассе
Настройте параметр CASHBOX "Путь к папке для обмена с кассой ( загрузка товаров, прием продаж )"
\\адрес:порт\data\fabius\OPDATA\dict.add
Настройка планировщика
Для регулярного ( при запуске программы ) обновления справочников с сервера предприятия необходимо настроить планировщик
Сервис - Планировщик заданий - По всем пользователям
| Вид запуска | Событие (код) | Дата начала действия | Периодичность | Название |
|---|---|---|---|---|
| При входе в систему | 50076 | 22.02.2017 | Периодически | Прием справочников с центрального сервера ( товары и цены ) |
TAKE_REFLIS_MT()
Дополнительная информация ВАЖНО
Физическое подключение оборудования (ККМ, весы, сканер) к системному блоку определяет номера СОМ портов.
Поэтому, чтобы не производить перенастройку СОМ портов целесообразно промаркировать USB кабели устройств и соответрствующие им гнезда системного блока.
Если все же вы подключите устройства в другие гнезда необходимо будет в настройках Windows удалить ( COM порты ) и заново установить устройства, и получившиеся номера СОМ портов прописать в настройках.
ИНН
Фабиус умеет печатать ИНН покупателя на чеке. Но для того, чтобы Ваша касса принимала ИНН от фабиуса Вам надо включить рекламный текст
Рекламный текст содержит только ИНН и никакой другой рекламы не будет