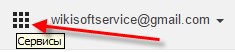Как сделать ссылку на файл docx — различия между версиями
Hisava (обсуждение | вклад) м |
Hisava (обсуждение | вклад) м |
||
| Строка 16: | Строка 16: | ||
https://drive.google.com/file/d/0ByVY4voNnf5uelkwN0FNOHhrWFE/view?usp=sharing | https://drive.google.com/file/d/0ByVY4voNnf5uelkwN0FNOHhrWFE/view?usp=sharing | ||
| − | Или оформляем ее красиво ( | + | Или оформляем ее красиво ( т.е. заключаем ссылку в квадратные скобки и пишем '''Описание ссылки''', например, [ссылка '''Описание_ссылки'''] ) |
[https://drive.google.com/file/d/0ByVY4voNnf5uelkwN0FNOHhrWFE/view?usp=sharing Ссылка на Тестовый файл.docx] | [https://drive.google.com/file/d/0ByVY4voNnf5uelkwN0FNOHhrWFE/view?usp=sharing Ссылка на Тестовый файл.docx] | ||
Версия 15:16, 22 апреля 2015
Заходим на сайт http://gmail.com и добавляем аккаунт wikisoftservice@gmail.com
( пароль смотри в телефонах клиентов на закладке Софтсервис в ячейке D24 )
В правом верхнем углу нажимаем на квадратик из точек три на три ( это сервисы )
Выбираем Диск ( или можно было просто зайти на http://drive.google.com )
Просто тащим файл в браузер ( например, с одного экрана монитора на другой ), файл загружается и появляется в списке файлов.
Правой кнопкой мыши кликаем на этот файл и выбираем Совместный доступ..., далее выбираем Включить доступ по ссылке. Копируем эту ссылку в буфер, например
https://drive.google.com/file/d/0ByVY4voNnf5uelkwN0FNOHhrWFE/view?usp=sharing
Или оформляем ее красиво ( т.е. заключаем ссылку в квадратные скобки и пишем Описание ссылки, например, [ссылка Описание_ссылки] )
Вот, например, красивая инструкция на внешний файл, который делал Андрей в формате pdf