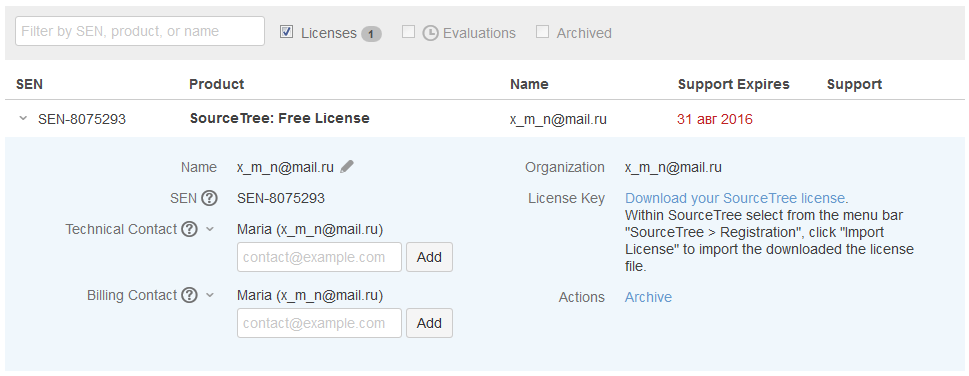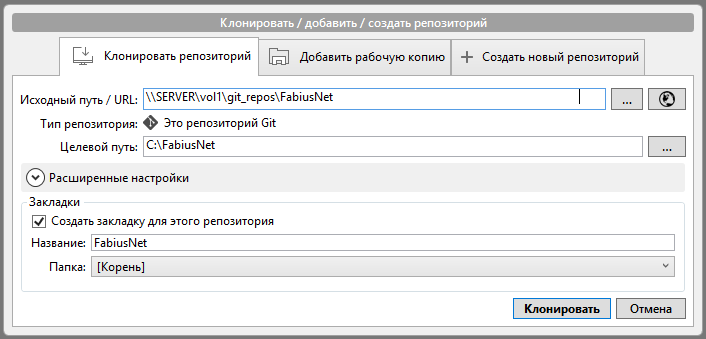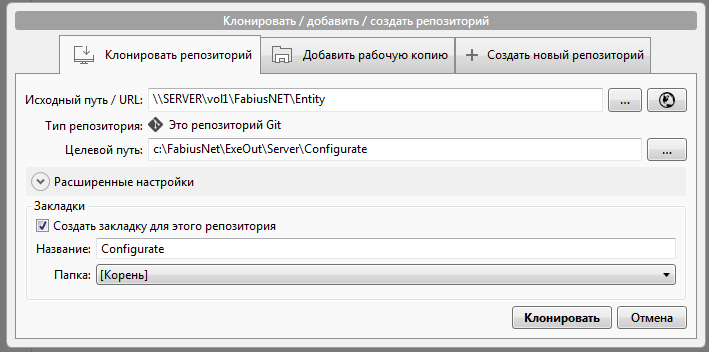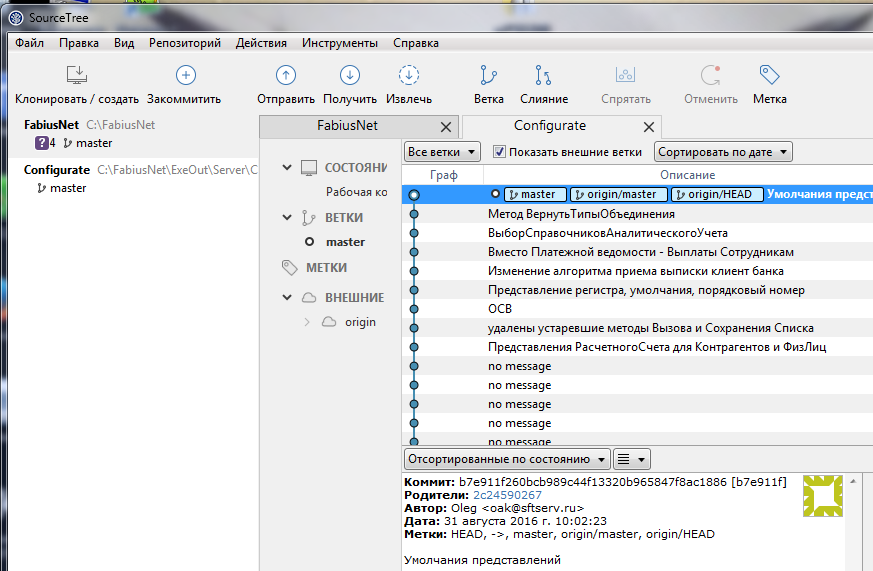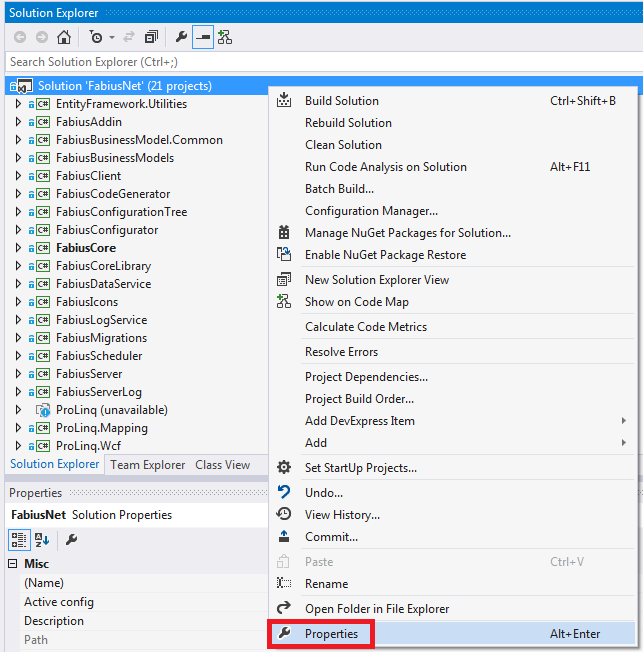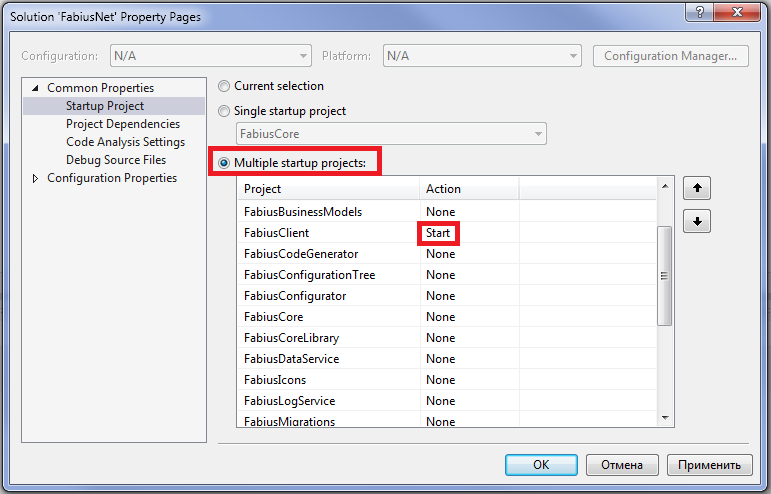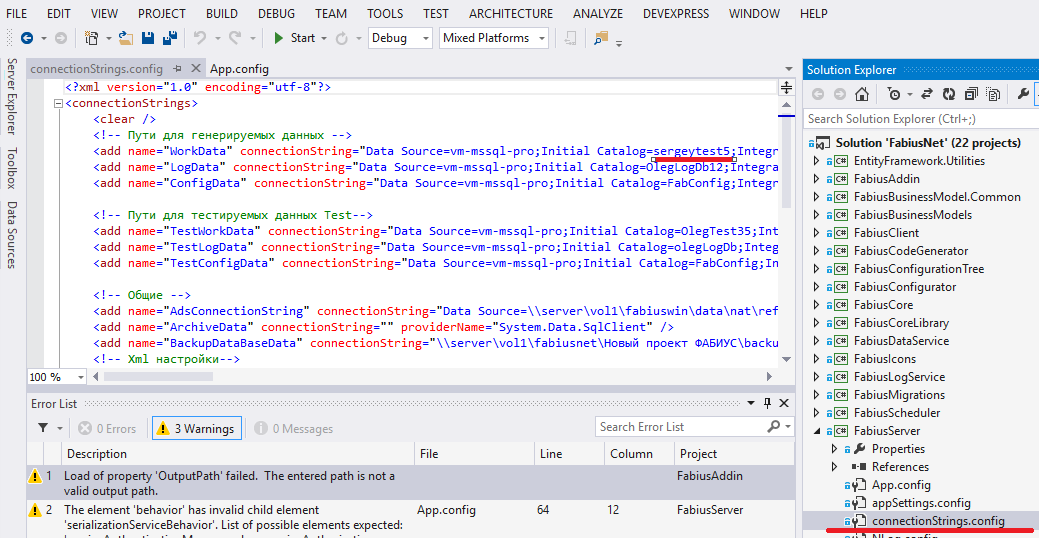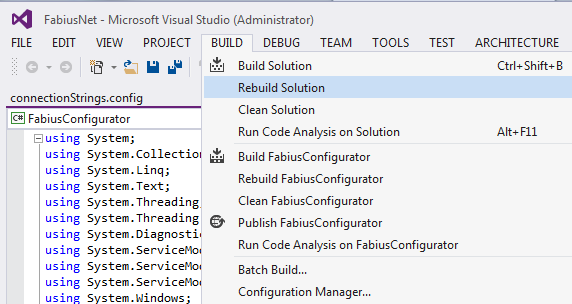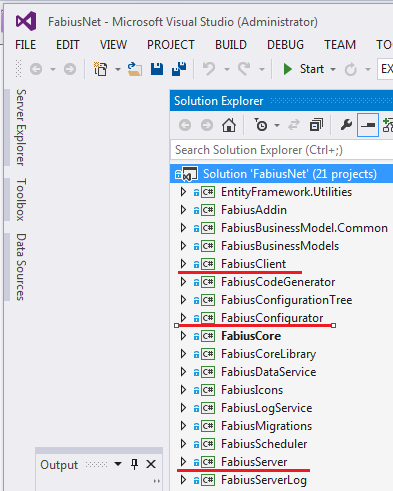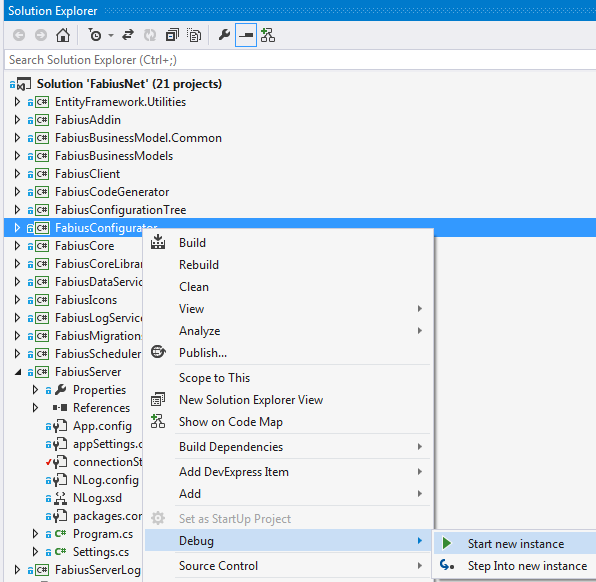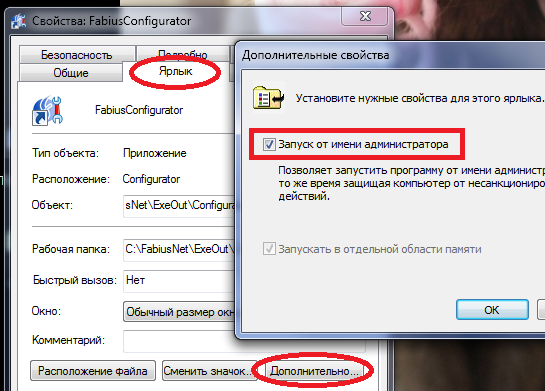Строим в Visual Studio FabiusConfigurator, FabiusServer и FabiusClient
1. Создать на рабочей станции каталог C:\FabiusNet.
2. Запустить Source Tree, которая предложит сначала создать учётную запись:
после чего можно будет скопировать (клонировать) себе на рабочую станцию 2 репозитория с нашего сервера:
2.1. клонировать хранилище исходных текстов нового Фабиуса:
2.2. внутри каталога C:\FabiusNet\ExeOut\Server (он появится после выполнения 2.1) нужно создать каталог Configurate.
2.3. клонировать хранилище данных эталона:
2.4. Теперь экран SourceTree выглядит примерно так:
3. Запускаем Visual Studio:
выбираем C:\FabiusNet\FabiusNet.sln
3.1. Настройка: чтобы при нажатии на Start (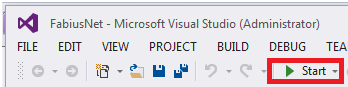 )
)
одновременно запускались и серверная, и клиентская части решения, по правой клавише мыши
открываем Свойства решения (Properties) либо повыше Properties выбираем в меню Set StartUp Projects:
3.2. Задаём имя подкаталога EXEOUT (в каждом из проектов будут каталоги \obj\EXEOUT и \bin\EXEOUT), где будут создаваться объектные коды (\obj результаты трансляции) и сборки (\bin результаты построения) при запуске build/rebuild в Visual Studio:
3.3. Задаём имя базы (MS SQL) с данными пользовательской конфигурации:
3.4. "строим решение":
в процессе чего собираются среди прочих 3 главных "проекта":
FabiusServer (серверная часть), FabiusClient (клиентская часть), FabiusConfigurator (конфигуратор)
3.5. Фиксируем проект Конфигуратор в панели задач. Для этого сначала запускаем его на выполнение:
Затем "закрепляем" программу в панели задач:
Точно таким же образом можно зафиксировать в панели задачи и два других основных проекта (серверную и клиентскую части).
Для полнофункциональной работы и Конфигуратор, и Клиент нужно запускать "от имени администратора":
Запуск от имени администратора: либо зелёная строка на предыдущем рисунке,
либо изменение свойств - красный прямоугольник на предыдущем рисунке и продолжение на следующем рисунке: