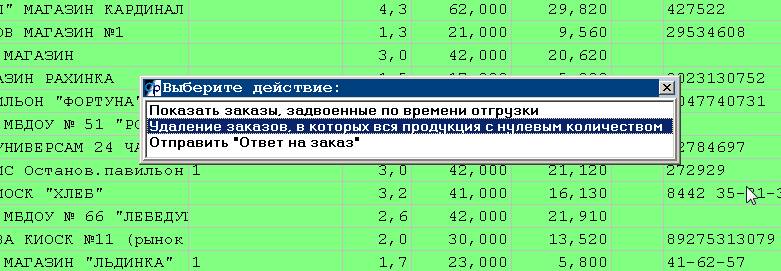Предварительные действия — различия между версиями
Материал из Фабиус wiki
Iskam (обсуждение | вклад) |
Hisava (обсуждение | вклад) м |
||
| (не показано 8 промежуточных версий 2 участников) | |||
| Строка 1: | Строка 1: | ||
После сообщения о закрытии работы заявки, диспетчеру нужно провести работу по разделению заказов и удалить нулевые записи в заказах. | После сообщения о закрытии работы заявки, диспетчеру нужно провести работу по разделению заказов и удалить нулевые записи в заказах. | ||
| − | [[Файл:Вход_в_заказы.jpg]] | + | [[Файл:Вход_в_заказы.jpg|border]] |
| + | |||
далее выбираем все заказы '''Alt+F2''', затем '''Ctrl+F10''', появится окно с выбором | далее выбираем все заказы '''Alt+F2''', затем '''Ctrl+F10''', появится окно с выбором | ||
| − | [[Файл:Разделение.jpg]] | + | [[Файл:Разделение.jpg|border]] |
| + | |||
Ждём окончания удаления. | Ждём окончания удаления. | ||
| Строка 11: | Строка 13: | ||
Теперь разделим заказы по экспедициям. Для этого снова выделим '''Alt+F2''' и жмём '''Alt+F4''' | Теперь разделим заказы по экспедициям. Для этого снова выделим '''Alt+F2''' и жмём '''Alt+F4''' | ||
| − | [[Файл:Разделение1.jpg]] | + | [[Файл:Разделение1.jpg|border]] |
| + | |||
| + | |||
| + | по окончании разделения можем переходить в [[Работа с заказами и ездками|Основные действия]] | ||
| − | + | = Смотрите также = | |
| + | [[Работа диспетчера экспедиции после закрытия заявки]] | ||
| + | [[Категория:Инструкции для работы с программой]] | ||
Текущая версия на 08:54, 1 августа 2017
После сообщения о закрытии работы заявки, диспетчеру нужно провести работу по разделению заказов и удалить нулевые записи в заказах.
далее выбираем все заказы Alt+F2, затем Ctrl+F10, появится окно с выбором
Ждём окончания удаления.
Теперь разделим заказы по экспедициям. Для этого снова выделим Alt+F2 и жмём Alt+F4
по окончании разделения можем переходить в Основные действия