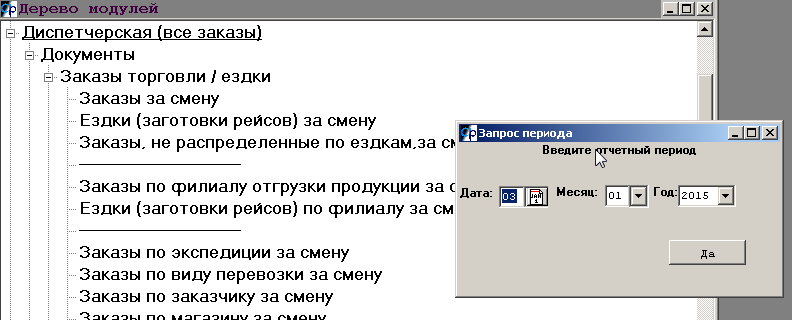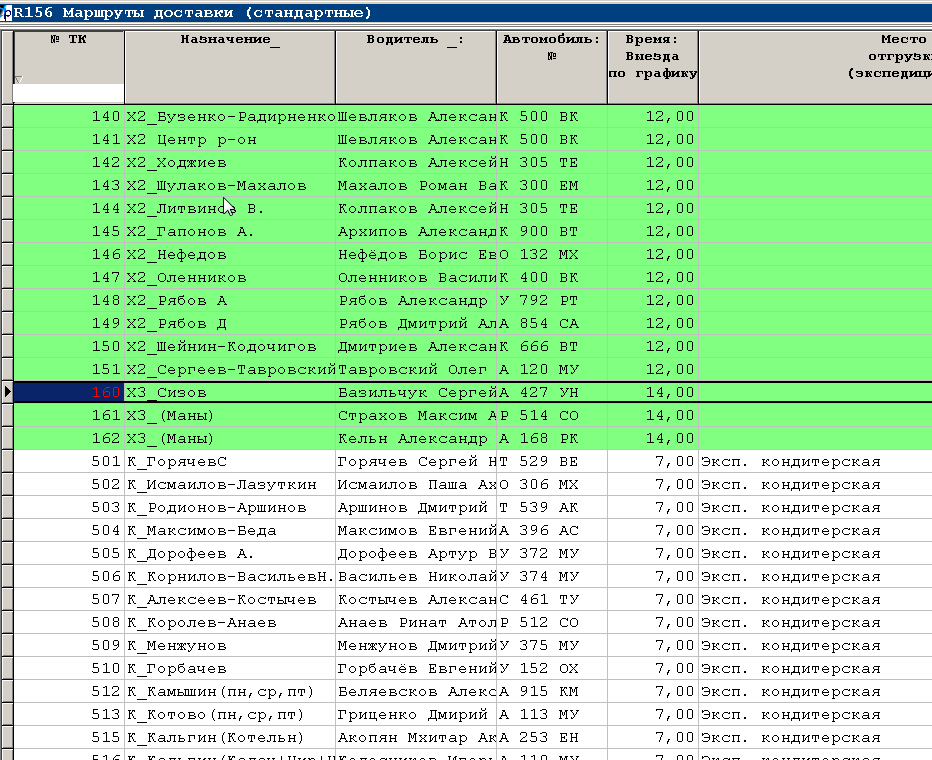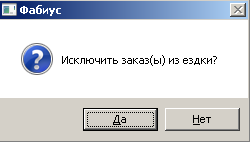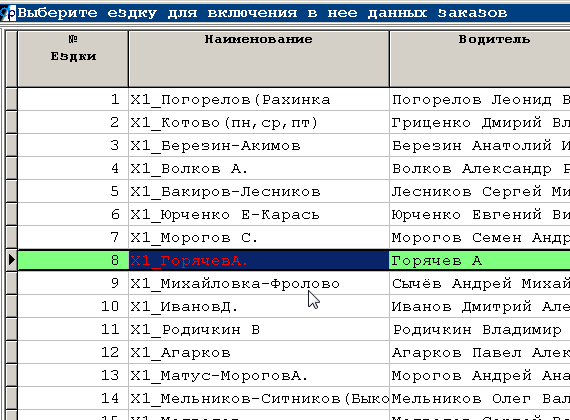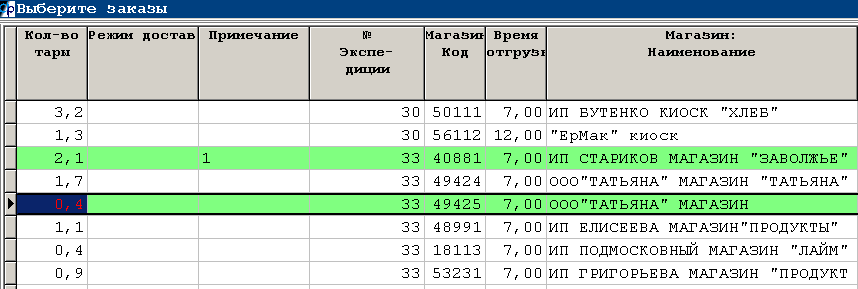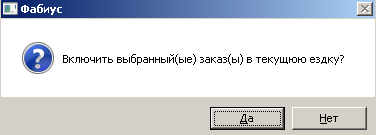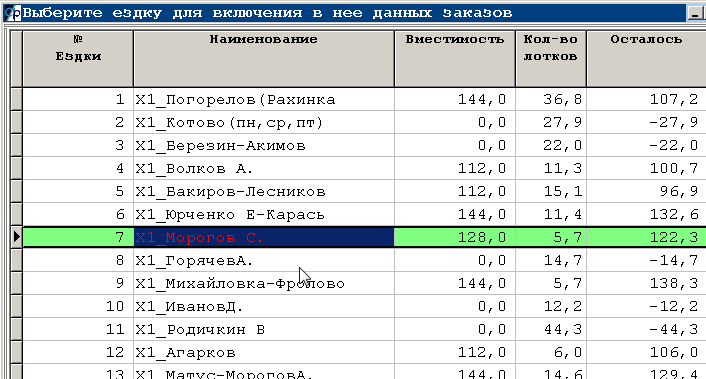Работа с заказами и ездками — различия между версиями
Iskam (обсуждение | вклад) (Новая страница: «Добавим заказы в ездки Файл:Ездки.png Воспользуемся добавлением заказов в ездки согла…») |
Iskam (обсуждение | вклад) |
||
| Строка 1: | Строка 1: | ||
| + | [[Мурзилка для диспетчера экспедиции|Назад]] | ||
| + | |||
Добавим заказы в ездки | Добавим заказы в ездки | ||
| Строка 41: | Строка 43: | ||
[[Файл:Выборездкидлявключения.png]] | [[Файл:Выборездкидлявключения.png]] | ||
| + | |||
| + | [[Мурзилка для диспетчера экспедиции|Назад]] или [[Работа с рейсами и накладными|Далее]] | ||
Версия 10:43, 3 декабря 2014
Добавим заказы в ездки
Воспользуемся добавлением заказов в ездки согласно настроенным ранее стандартными маршрутам
Жмём Ctrl+F3
если стандартные маршруты разделены на варианты, выбирайте нужный в текущей смене вариант.
Появится окно со всеми стандартными маршрутами. Необходимо выбрать те из них, которые понадобятся в работе вашей экспедиции. Диспетчер другой экспедиции в это же самое время может выбирать свои маршруты и создавать ездки независимо.
На этом этапе можно оценить загрузку машин и отредактировать ездки и заказы. По факту каждая ездка - это конкретная автомашина, со своим маршрутом, количеством мест и прочими атрибутами. В зависимости от того насколько актуально настроен справочник стандартных маршрутов, редактирование ездок может быть либо простым и быстрым, либо довольно утомительным и отнимающим много времени. Если вы считаете, что автоматическое распределение заказов по машинам работает плохо - обратитесь к ответственному за заполнение справочника стандартных маршрутов со своими предложениями.
Основные операции здесь - это исключение заказов и ротация заказов из машины в машину
Заходим в ездку F7, выбираем заказ или заказы ( Alt+F1 )
Если выбрать перенос в другую ездку откроется форма выбора целевой ездки. Выбираем и подтверждаем ( Enter )
В любой момент можно проконтролировать не осталось ли нераспределённых заказов. Нажимаем Ctrl+F6
В открывшемся списке выбираем заказы и можем сразу же поместить их в нужную ездку
если тут ответить "Да", заказ включится в езду, на которой было выделение при нажатии Ctrl+F6. Если Ctrl+F6 нажимали изнутри ездки, разумеется, заказ включится в неё. Если ответить "Нет" можно будет выбрать произвольную ездку.