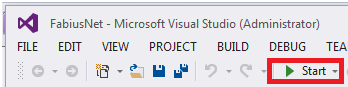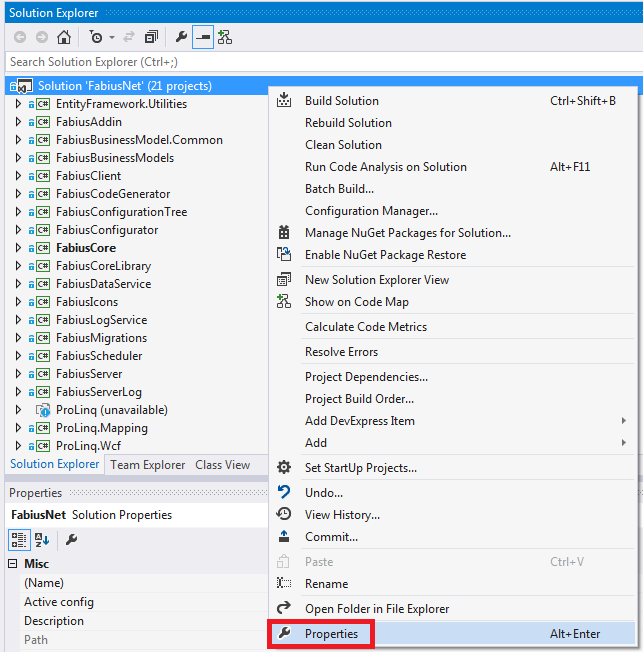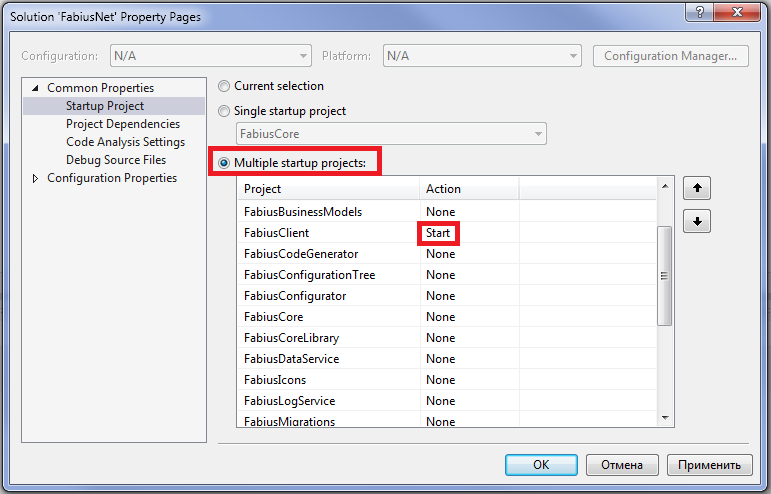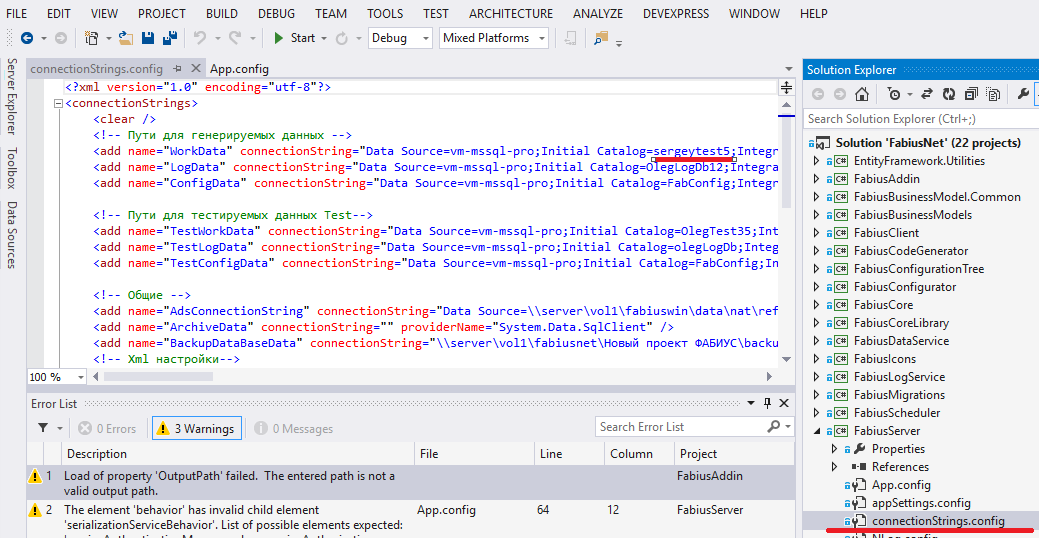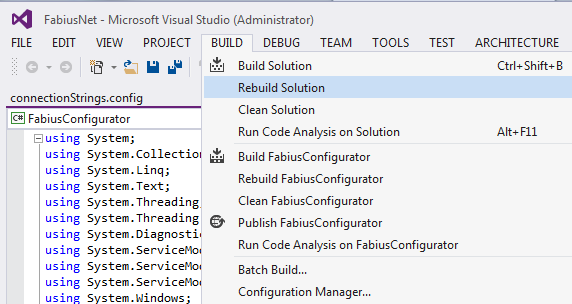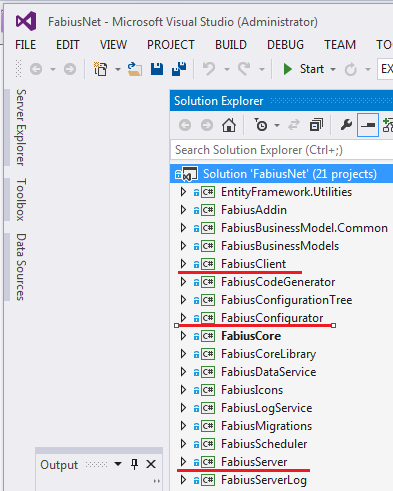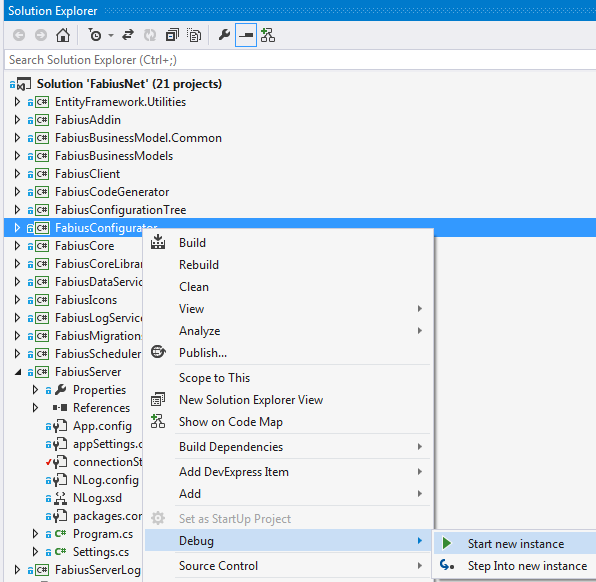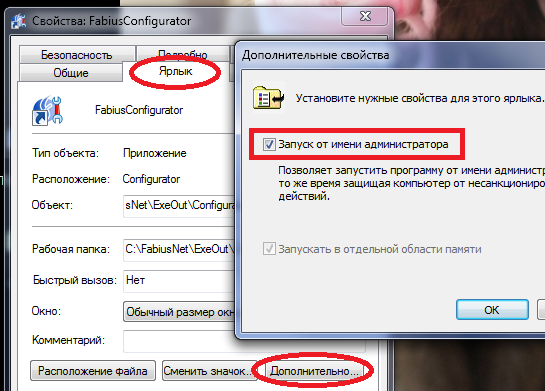Строим в Visual Studio FabiusConfigurator, FabiusServer и FabiusClient — различия между версиями
Maria (обсуждение | вклад) |
Hisava (обсуждение | вклад) м (→Смотрите также) |
||
| (не показано 46 промежуточных версий 2 участников) | |||
| Строка 1: | Строка 1: | ||
| − | < | + | <font size="3"> |
| − | 1. | + | = Запускаем Visual Studio = |
| + | 1. | ||
| + | ::[[файл:2019-10-11_16-49-51.png]] | ||
| − | |||
| − | + | выбираем C:\FabiusNet\FabiusNet.sln | |
| − | + | = Cерверная, и клиентская части = | |
| + | [[файл:VisualStudio8.png|обрамить]] | ||
| − | 2. | + | 2. Настройка: чтобы при нажатии на Start одновременно запускались и серверная, и клиентская части решения, по правой клавише мыши |
| − | [[файл: | + | ::[[файл:VisualStudio4.png]] |
| − | |||
| − | + | открываем Свойства решения (Properties) либо повыше Properties выбираем в меню Set StartUp Projects.<br/> | |
| + | Выбираем Start только для проектов FabiusServer и FabiusClient: | ||
| − | [[файл: | + | ::[[файл:VisualStudio5.png]] |
| − | + | = EXEOUT = | |
| + | 3. Задаём имя подкаталога EXEOUT (в каждом из проектов будут каталоги \obj\EXEOUT и \bin\EXEOUT), где будут создаваться результаты компиляции и сборки при запуске build/rebuild в Visual Studio: | ||
| − | [[файл: | + | ::[[файл:VisualStudio12.png]] |
| − | + | = Имя базы = | |
| + | 4. Задаём имя базы (MS SQL) с данными пользовательской конфигурации: | ||
| − | [[файл: | + | ::[[файл:VisualStudio11.png]] |
| − | + | = Build = | |
| + | 5. "строим" решение (Build) или "заново строим" решение (Rebuild): | ||
| + | |||
| + | ::[[файл:VisualStudio2.png]] | ||
| + | |||
| + | |||
| + | в процессе чего собираются среди прочих 3 главных "проекта":<br/>FabiusServer (серверная часть), FabiusClient (клиентская часть), FabiusConfigurator (конфигуратор) | ||
| + | |||
| + | ::[[файл:VisualStudio3.png]] | ||
| + | |||
| + | = Конфигуратор = | ||
| + | 6. Фиксируем проект Конфигуратор в панели задач. Для этого сначала запускаем его на выполнение: | ||
| + | |||
| + | ::[[файл:VisualStudio6.png]] | ||
| − | |||
| − | + | Затем "закрепляем" программу в панели задач: | |
| − | + | ::[[файл:VisualStudio7.png]] | |
| − | |||
| − | + | Другой вариант - на пустом рабочем столе правая кнопка мыши Создать Ярлык | |
| − | + | C:\FabiusNet\ExeOut\Configurator\FabiusConfigurator.exe | |
| − | + | Точно таким же образом можно зафиксировать в панели задачи и два других основных проекта (серверную и клиентскую части). | |
| − | + | ||
| − | + | ||
| − | + | Для полнофункциональной работы и Конфигуратор, и Клиент нужно запускать "от имени администратора": | |
| − | + | ::[[файл:VisualStudio9.png]] | |
| − | |||
| − | + | Запуск от имени администратора: либо зелёная строка на предыдущем рисунке,<br/>либо изменение свойств - красный прямоугольник на предыдущем рисунке и продолжение на следующем рисунке: | |
| − | + | ::[[файл:VisualStudio10.png]] | |
| − | + | </font> | |
| + | = Смотрите также = | ||
| + | https://dev.sftserv.ru/index.php/Строим_в_Visual_Studio_FabiusConfigurator,_FabiusServer_и_FabiusClient | ||
| − | + | [[FabiusNET]] | |
Текущая версия на 15:15, 31 июля 2020
Содержание
Запускаем Visual Studio
1.
выбираем C:\FabiusNet\FabiusNet.sln
Cерверная, и клиентская части
2. Настройка: чтобы при нажатии на Start одновременно запускались и серверная, и клиентская части решения, по правой клавише мыши
открываем Свойства решения (Properties) либо повыше Properties выбираем в меню Set StartUp Projects.
Выбираем Start только для проектов FabiusServer и FabiusClient:
EXEOUT
3. Задаём имя подкаталога EXEOUT (в каждом из проектов будут каталоги \obj\EXEOUT и \bin\EXEOUT), где будут создаваться результаты компиляции и сборки при запуске build/rebuild в Visual Studio:
Имя базы
4. Задаём имя базы (MS SQL) с данными пользовательской конфигурации:
Build
5. "строим" решение (Build) или "заново строим" решение (Rebuild):
в процессе чего собираются среди прочих 3 главных "проекта":
FabiusServer (серверная часть), FabiusClient (клиентская часть), FabiusConfigurator (конфигуратор)
Конфигуратор
6. Фиксируем проект Конфигуратор в панели задач. Для этого сначала запускаем его на выполнение:
Затем "закрепляем" программу в панели задач:
Другой вариант - на пустом рабочем столе правая кнопка мыши Создать Ярлык
C:\FabiusNet\ExeOut\Configurator\FabiusConfigurator.exe
Точно таким же образом можно зафиксировать в панели задачи и два других основных проекта (серверную и клиентскую части).
Для полнофункциональной работы и Конфигуратор, и Клиент нужно запускать "от имени администратора":
Запуск от имени администратора: либо зелёная строка на предыдущем рисунке,
либо изменение свойств - красный прямоугольник на предыдущем рисунке и продолжение на следующем рисунке: